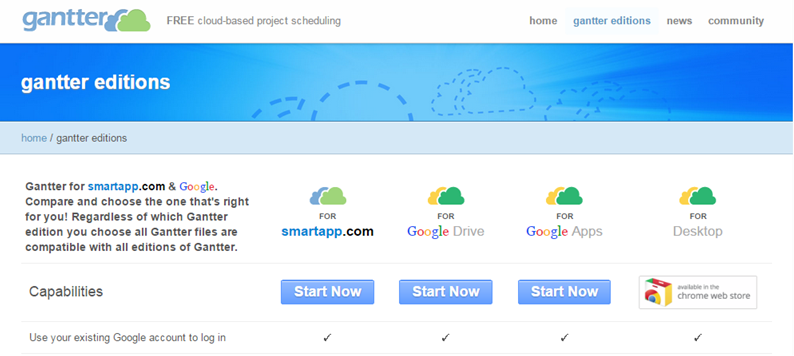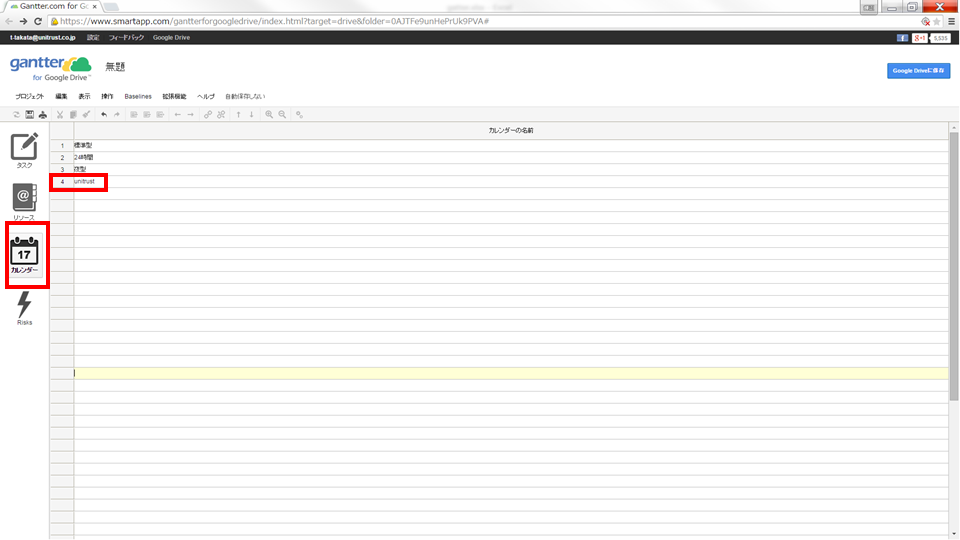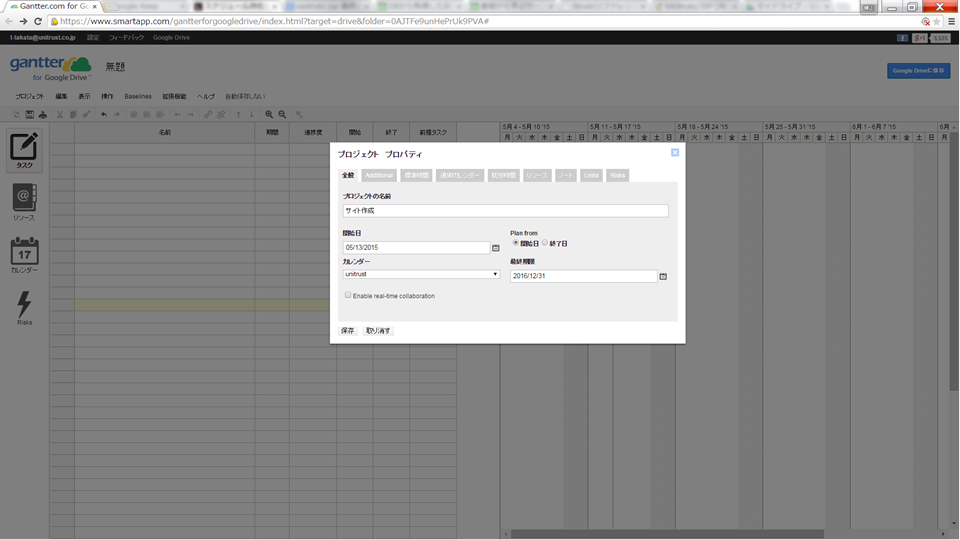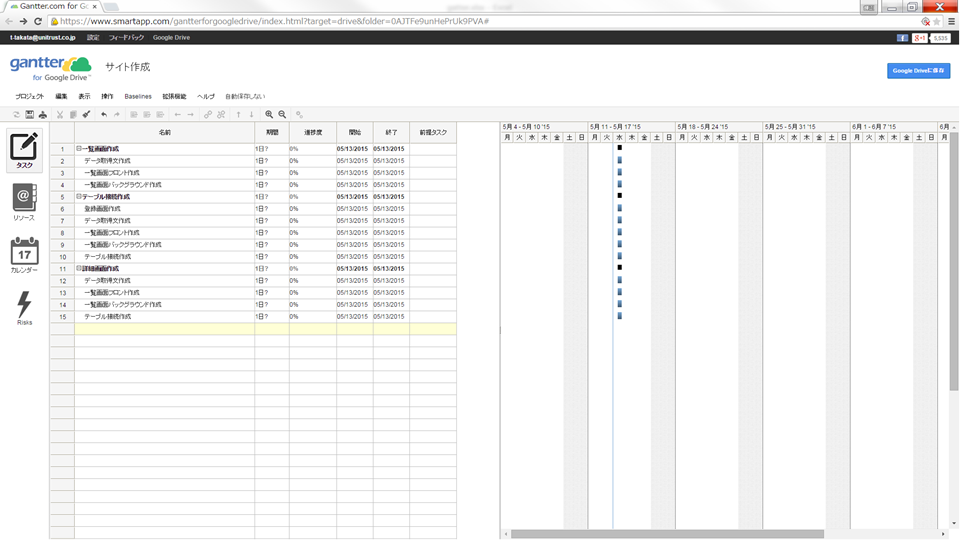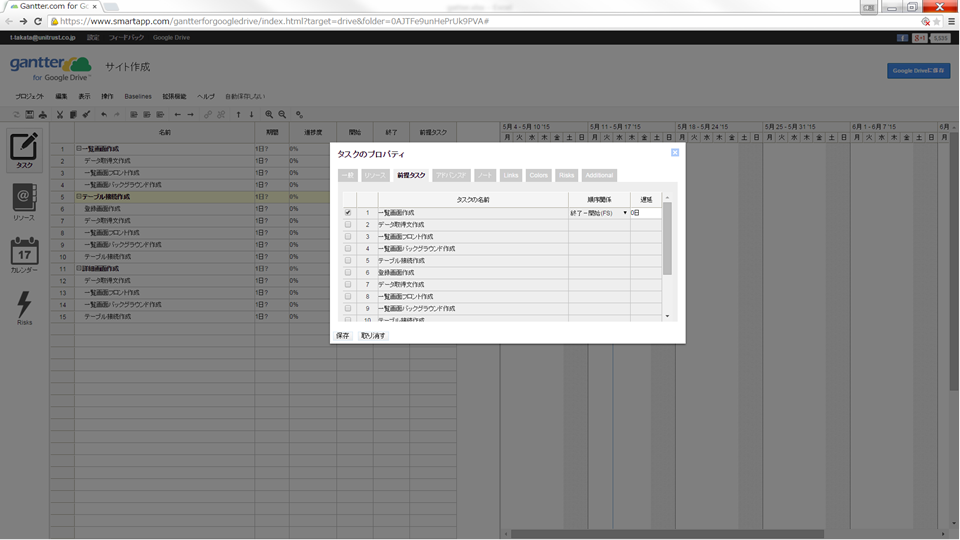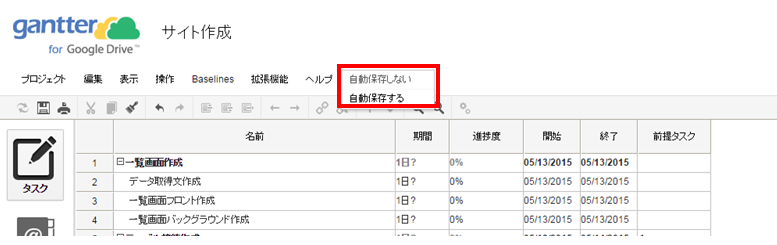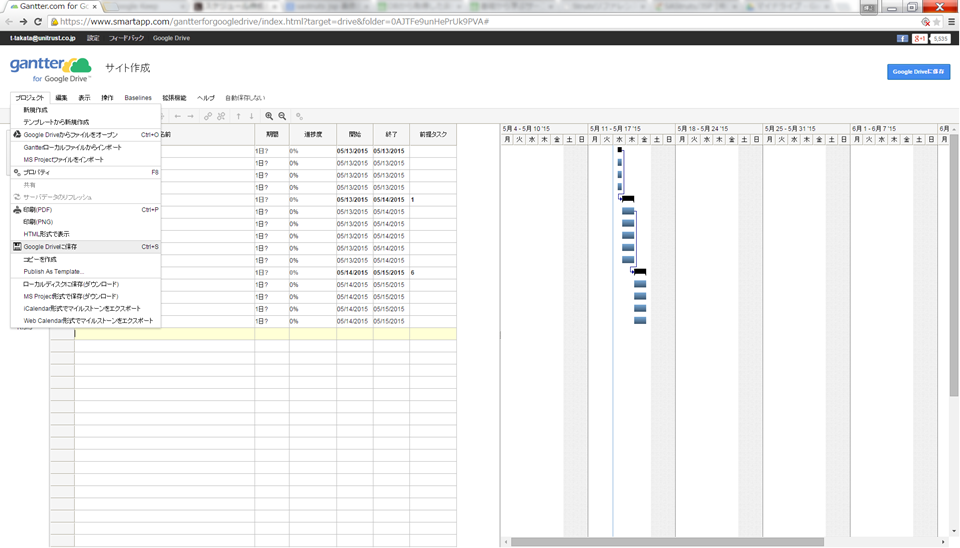スケジュール管理アプリgannterの紹介
2015.08.10
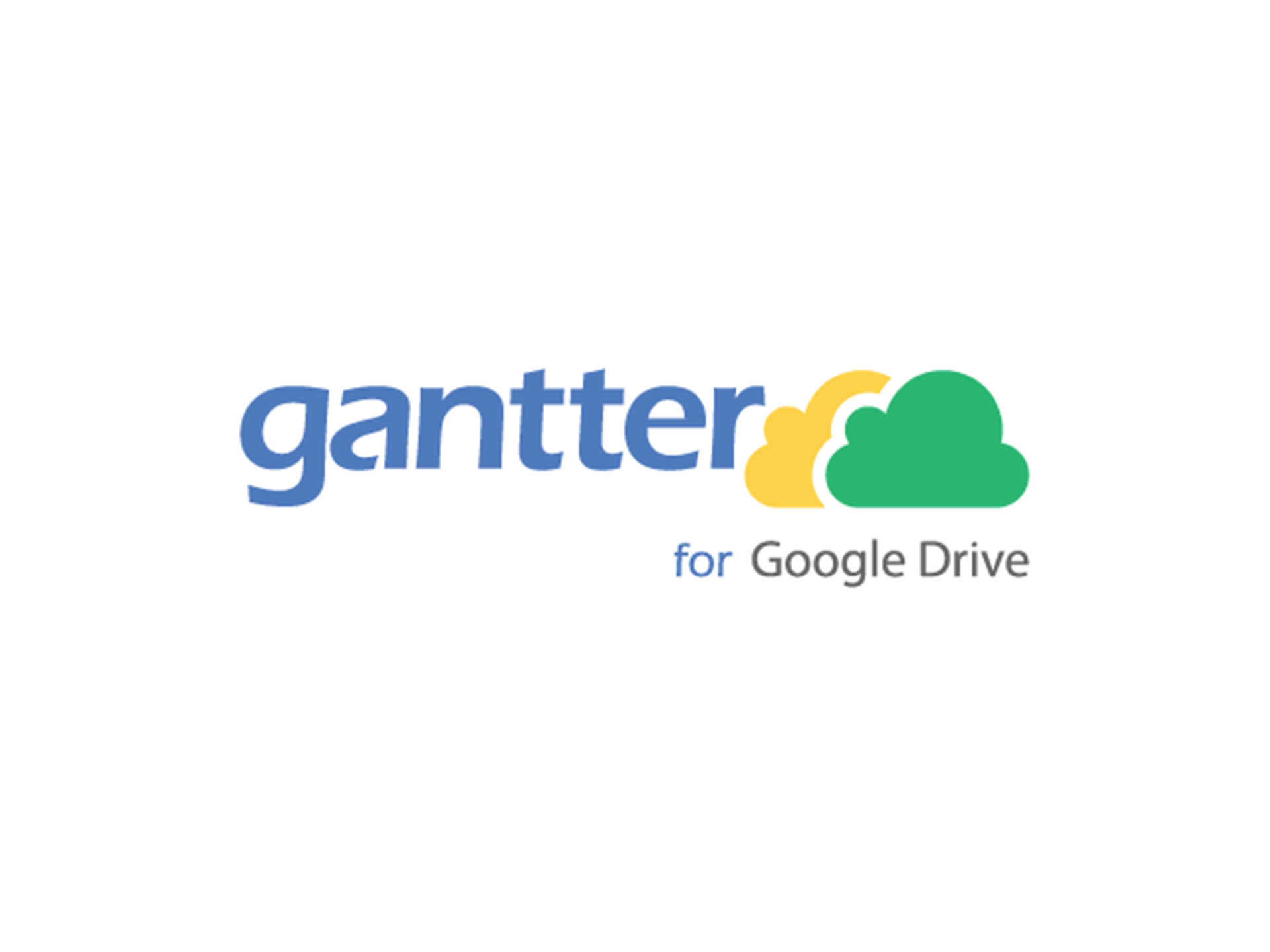
こんにちは。ユニトラストの高田です。
スケジュール管理って大変ですよね。
スケジュールツールを使ったり、エクセルに関数を書いたり……
しかも共有するには専用のツールが必要だったり……
もっと手軽にスケジュールを作成、共有したい!と思ったことはありませんか?
そこで今回ご紹介したいのが『gantter』というツールです。
gatterには以下の利点があります。
・無料。
・日本語表記。
・GoogleDriveと連動できる。
GoogleDriveと連動できることによって、スケジュールは共有しやすくなり、
手軽に作成することが可能になりました。
さらにGoogleDriveが利用できる環境ならば、気軽に利用を開始できます。
というわけで、gantterの基本的な使い方をご紹介致します。
~Gantterの使い方~
1. サイトへ
以下のサイトにアクセスします。
今回はGoogleDriveで使用しますので、「gantter editions」から「FOR Google Drive」を選択してStart Now!
次画面で利用するgoogleアカウントを聞かれるので、使いたいアカウントのIDとPWを入力して、OKを選択します。
すると選択したアカウントでgannterを利用することができるようになります。
【営業日設定】
まずはサイドバーのカレンダーから営業日の設定をします。
営業日の入力は、ツールメニューのプロパティから行います。
unitrustのカレンダーを作り、時間を入力します。
※デフォルトのカレンダーだと、日本の祝日は営業日扱いのため要注意です。
1回入力してしまえば、フォーマットとして使用できるので便利です。
【タイトル設定】
「無題」となっている箇所をクリックすると、プロジェクトプロパティが開きます。
ここでプロジェクトの名前を変更します。
(その際に一緒に設定したカレンダーに変更します)
【タスク設定】
タスク登録の際に使用するので、リソースを登録します。
タスク名・必要な日数(開始日と終了日)・リソースを記入していきます。
ツールメニューの矢印でインデントが追加できます。
または「shift + セル選択」にてタスクを一括選択することが可能です。
一括選択したタスクにインデントを追加しましょう。
タスクの順番を指定できます。
ツールメニューのプロパティアイコン→前提タスクで順序関係を設定します。
デフォルトでは「自動保存しない」となっています。
この「自動保存しない」の箇所か、もしくはGoogleDriveに保存をクリックして保存します。
【スケジュール共有】
そしてここが最大の利点!
スケジュールを簡単に共有できます。
スケジュールを他の人に共有したい場合は、ツールメニューのプロジェクトから共有ができます。
GoogleDriveに保存していないと共有できないので要注意です。
たまに読み込みに時間がかかることがある点についても要注意です。
その場合はGoogleDriveのマイドライブから共有をオススメします。
さて、長くなってしまいましたが、いかがだったでしょうか?
googleアカウントさえあれば利用できるgannter。
有料のテンプレートもありますので、そちらを利用すれば今回みたいにオリジナルで作成する手間も省くことができます。
利用者が増えれば増えるほど利便性が上がると思いますので、皆さんぜひ利用してみてください。
CONTACT
お問い合わせ
あなたの「想い」に挑戦します。
どうぞお気軽にお問い合わせください。
受付時間:平日9:00〜18:00 日・祝日・弊社指定休業日は除く